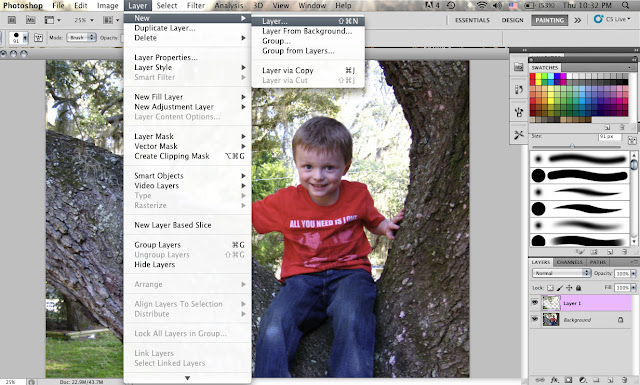 |
| Next create a new layer. Then on that new layer go to “edit” then “paste” |
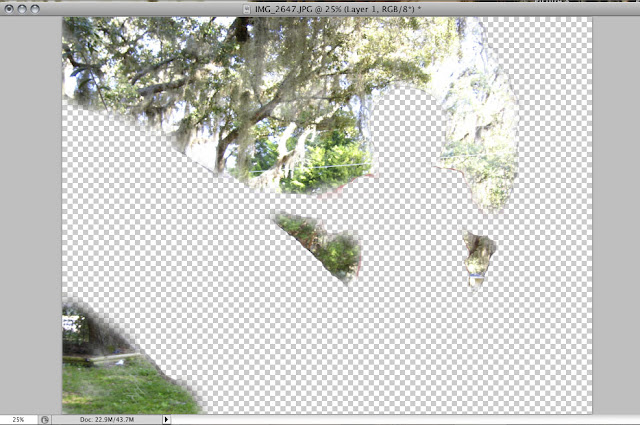 |
| If you select to only see the new layer you should see your background. You can clean it up a little if you need to. |
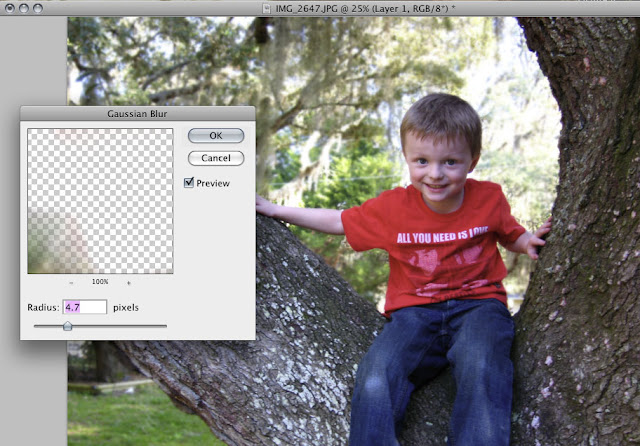 |
| Then select “filter” then “blur” then “Gaussian blur” Then play around with how blurred you want the background. I like around 4 or 5, but you can do what you like. |
 |
| Then flatten your image. I did some additional editing to make the picture “pop” but you can see how the subject is now the center of attention and the background fades away. |
 |
| Next up let’s remove un-wanted objects. Which is really easy and you likely already know how to do it but, let’s share anyway. |
 |
| Take this photo, it’s fine, but the pole and car could go without… So you select the clone stamp. Then “control click” next to the item you want to remove. |
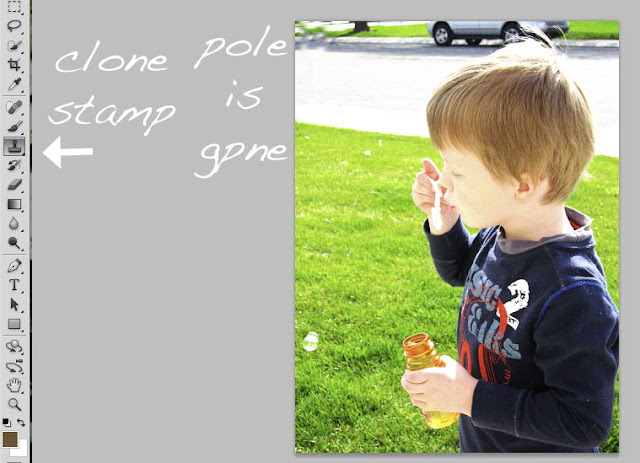 |
| Then drag the clone stamp right over the item and watch it magically disappear. |
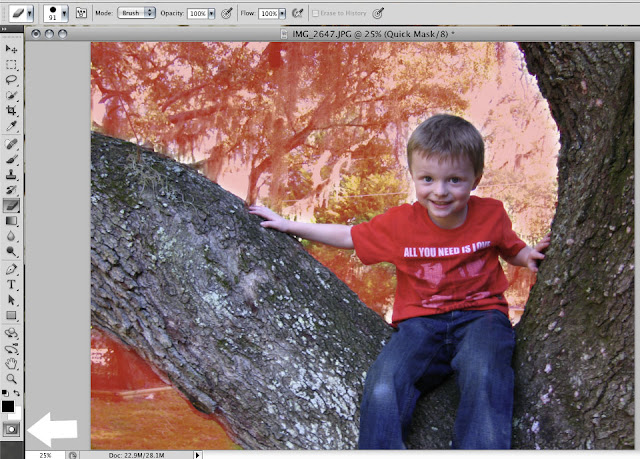
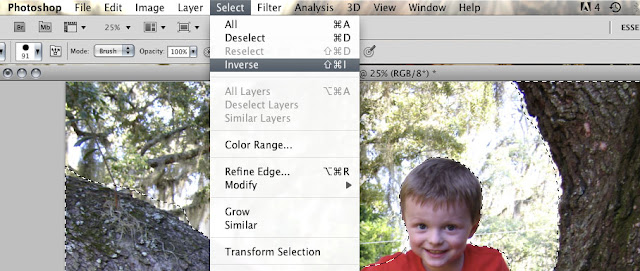

Missy
I love the tutorials and appreciate them greatly. I just have one problem I do not see the camera looking thing so that I can make my backgrounds blurry. Do you know another way to do the same thing?
fotoclipping
sweet job..And nice explanation…<br /><br /><a href="http://www.clippingimages.com/" rel="nofollow">ClippingImages</a>